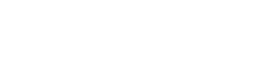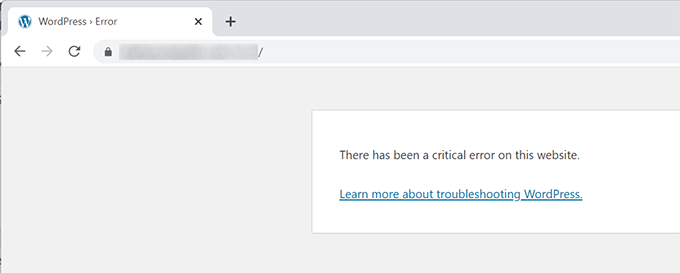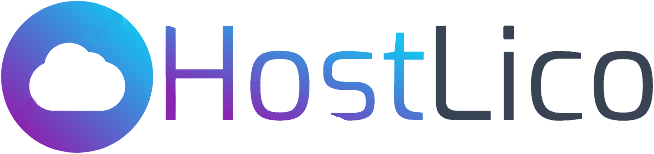How to Fix WordPress Critical Error: A Step-by-Step Guide
Encountering critical errors in WordPress can be a daunting experience for website owners and developers alike. In this comprehensive guide, we delve into the intricacies of troubleshooting and resolving critical errors to restore the functionality and stability of your WordPress website. Whether you’re facing the dreaded “White Screen of Death,” PHP parse errors, or database connection issues, our step-by-step tutorial equips you with the knowledge and tools needed to diagnose and resolve WordPress critical errors effectively.
Understanding Critical Errors in WordPress
Identifying Common Error Types
Gain insights into common critical errors encountered in WordPress, including fatal errors, syntax errors, HTTP 500 internal server errors, and database connection errors. Learn to recognize the symptoms and error messages associated with each type of critical error to facilitate accurate diagnosis and troubleshooting.
Diagnosing Error Causes
Explore the underlying causes of critical errors in WordPress, ranging from incompatible plugins and themes to server misconfigurations and database issues. Adopt a systematic approach to diagnosing error causes by reviewing recent changes, conducting plugin/theme conflict tests, and examining server logs for relevant error messages.
Troubleshooting Strategies and Solutions
Resolving Plugin and Theme Conflicts
Discover effective strategies for identifying and resolving conflicts between plugins and themes that may trigger critical errors in WordPress. Learn to deactivate plugins and switch to a default theme to isolate the source of conflicts and restore website functionality.
- Deactivate All Plugins: Navigate to the Plugins page and deactivate all plugins. Then, reactivate them one by one to identify the conflicting plugin.
- Switch to a Default Theme: Temporarily switch your theme to a default WordPress theme like Twenty Twenty-One to see if the error resolves.
Debugging with WP_DEBUG
Harness the power of WP_DEBUG, WordPress’s built-in debugging feature, to log and troubleshoot critical errors effectively. Configure WP_DEBUG to display error messages and warnings, identify deprecated functions, and trace code execution paths to pinpoint error sources accurately.
- Enable WP_DEBUG: Edit the
wp-config.phpfile and add the following lines:
define('WP_DEBUG', true);
define('WP_DEBUG_LOG', true);
define('WP_DEBUG_DISPLAY', false);
@ini_set('display_errors', 0);
- Check Debug Log: Review the
wp-content/debug.logfile for detailed error messages.
Database Connectivity and Configuration
Checking Database Credentials
Verify the accuracy of database connection settings in the wp-config.php file to ensure seamless connectivity between WordPress and the MySQL database server. Troubleshoot database connection errors by confirming database hostnames, usernames, passwords, and database names against server configurations.
Check wp-config.php:
define('DB_NAME', 'your_database_name');
define('DB_USER', 'your_database_user');
define('DB_PASSWORD', 'your_database_password');
define('DB_HOST', 'your_database_host');
Repairing and Optimizing Databases
Implement database repair and optimization techniques to address common database-related critical errors in WordPress. Utilize tools such as phpMyAdmin and WP-CLI to repair corrupted database tables, optimize query performance, and resolve database-related issues affecting website functionality.
- Using phpMyAdmin:
- Log into phpMyAdmin.
- Select your database.
- Check the tables and choose “Repair table” from the drop-down menu.
- Using WP-CLI:
- Run the command:
wp db repair.
- Run the command:
Preventive Measures and Best Practices
Regular Backups
Emphasize the importance of regular website backups as a preventive measure against critical errors and data loss in WordPress. Implement automated backup solutions or manual backup procedures to create reliable backups of your WordPress website files and databases at regular intervals.
- Plugins for Backups: Use plugins like UpdraftPlus or BackupBuddy to schedule regular backups.
Updating WordPress Core, Plugins, and Themes
Stay vigilant about updating WordPress core, plugins, and themes to the latest stable versions to mitigate security vulnerabilities and compatibility issues that may lead to critical errors. Adopt best practices for updating software components, including performing compatibility tests and monitoring release notes for potential issues.
- Update Regularly: Go to Dashboard > Updates and update all components.
- Compatibility Check: Test updates on a staging site before applying them to your live site.
Stay Informed and Empowered
Equip yourself with the knowledge and skills needed to tackle critical errors in WordPress head-on and safeguard the integrity and functionality of your website.
For more insightful tutorials, troubleshooting guides, and WordPress tips, subscribe to our YouTube channel.
Ensure your website’s stability and security with our top-notch Web Hosting services. Don’t let critical errors hold you back!